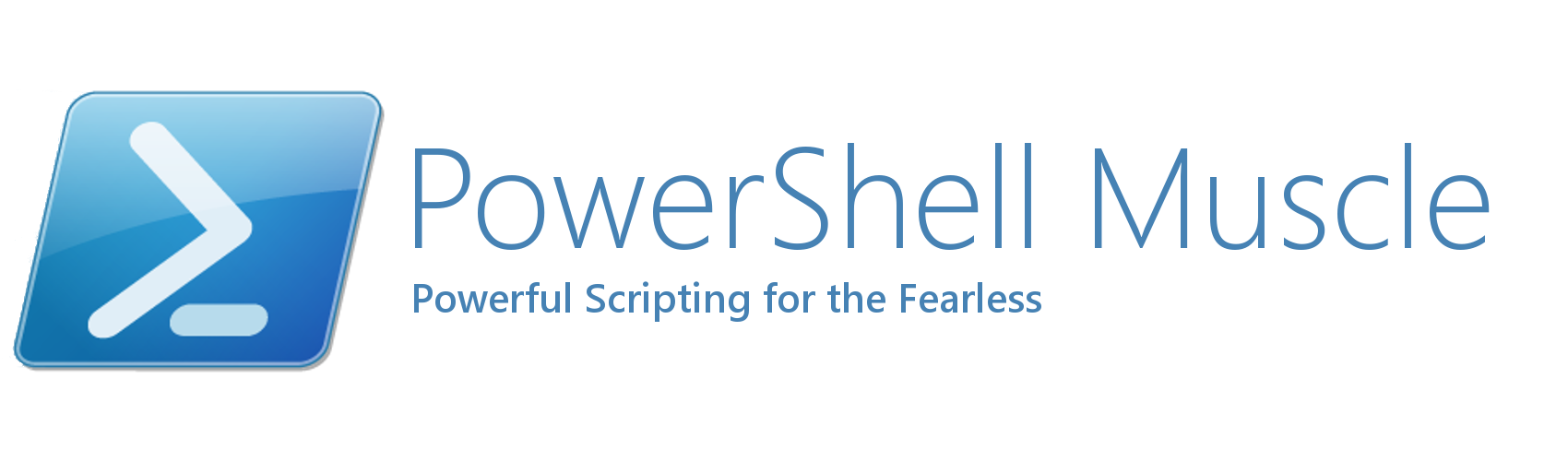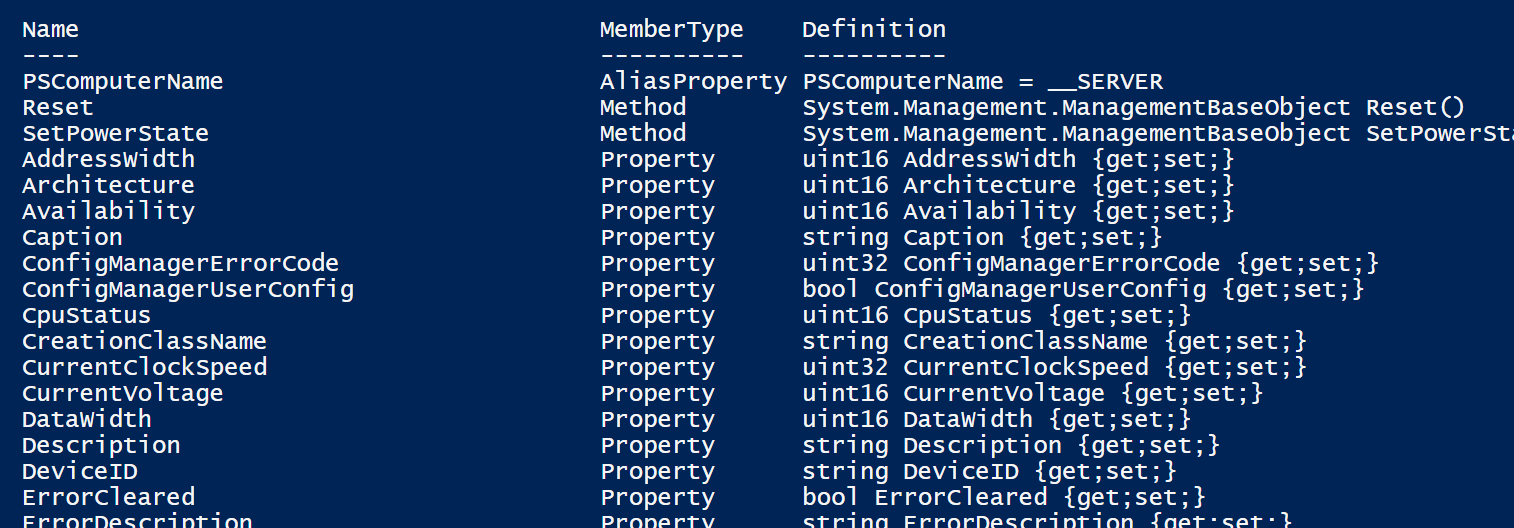One of the first things to know about PowerShell in order to wield it effectively is its object-based paradigm. If you are trying to parse strings in PowerShell scripts, it’s likely that there is a better way. (Disclaimer: There are indeed some scenarios where string parsing is necessary, but PowerShell has the muscle to handle that too.)
You see, PowerShell wants you to build, destroy, display, manipulate and break-down objects, and it will do everything in its power to help you get your work done if you comply. If, however, you insist on consistently utilizing the parsing techniques often applied in Unix environments, you will become very frustrated very quickly. Let’s look at a simple example:
Windows Management Instrumentation (WMI) objects are full of valuable system information that is easily accessible using PowerShell. Let’s say I want to display processor information. I can use:
Get-WmiObject Win32_Processor
I get the following output:
Caption : Intel64 Family 6 Model 69 Stepping 1 DeviceID : CPU0 Manufacturer : GenuineIntel MaxClockSpeed : 2401 Name : Intel(R) Core(TM) i7-4500U CPU @ 1.80GHz SocketDesignation : SOCKET 0
This is not a string, a table or an array. The output presented here is properties of the Win32_Processor WMI object. Since PowerShell is a .NET technology, the scripting language utilizes the availability of .NET framework classes in its operations. This integration is part of what makes PowerShell such a powerful tool. Since there already exists a wide array of methods and procedures in .NET that are specific to various object types, it is to the engineers advantage to utilize this functionality in scripting. That said, be familiar with and understand the capabilities of these objects, it’s a great step toward mastering Windows management. Now, off my soap box…
What we are looking at in the example above is a .NET object with various members. This is not all of the information contained in the Win32_Processor WMI object either. It’s only a subset that PowerShell thinks you may find useful. If you want a list of all the members that belong to this particular object we need to pipe the output of our last command into the Get-Member Cmdlet:
Get-WmiObject win32_processor | Get-Member
As a result we get a long list of members that belong to the Win32_Processor object. Here is a small sample from my machine:
We see that each member has a Name, MemberType and Definition. Most of the members in this object are of the “Property” type. These properties contain data about the object that we can access. We can also get a glimpse of the methods (specific to that object type) that are available for use on the object.
There are also other “MemberTypes” that we won’t discuss. We also won’t worry about the “Definitions” as they are mostly useful in lower-level .Net programming contexts.
In some cases it may be important understand what kind of .NET object were working with. Fortunately there is a method inherited from .Net’s System.Object class that applies to all objects called GetType(). We can call GetType() on an object to view the class it is derived from.
$CPUInfo = Get-WmiObject Win32_Processor $CPUInfo.GetType()
Notice that we get an object back!
IsPublic IsSerial Name BaseType -------- -------- ---- -------- True True ManagementObject System.Management.ManagementBaseObject
Now that we know how to figure out the object type we are working with and the properties and methods associated with it, Let’s build a custom object using Win32_Processor that only contains the data that I need. To do this I pipe the object into “Select”:
Get-WmiObject win32_processor | Select Name, Manufacturer
Which will return only information about the Name and Manufacturer of my CPU:
Name Manufacturer ---- ------------ Intel(R) Core(TM) i7-4500U CPU @ 1.80GHz GenuineIntel
This is still an object but with only two members in it. Now suppose I want nothing more than the name of the processor which I can use as a string. I would then use the -ExpandProperty switch to isolate the property’s value:
Get-WmiObject win32_processor | Select -ExpandProperty Name
Which returns the string:
Intel(R) Core(TM) i7-4500U CPU @ 1.80GHz
Finally, I can save an object to a variable that I can reference to obtain its properties at a later time using <object>.<member> notation. For example:
$CPUInfo = GetWmiObject Win32_processor | Select Name, Manufacturer
Then, if I only want to get the value of a particular property I can do so by:
$CPUInfo.Name
Which of course returns, as a string:
Intel(R) Core(TM) i7-4500U CPU @ 1.80GHz
Now you understand the basics of the PowerShell object paradigm. Check out Part 2: Do it Yourself.